É verdade que de ano para ano há mais gente a jogar FIFA e que por isso os servidores da EA nunca estiveram tão sobrecarregados como agora. Mas isso não justifica o porquê de muitos jogadores não se conseguirem conectar ao jogo. Se é o seu caso, siga o nosso guia de resolução de problemas de ligação a FIFA 18. Este ano, ele está ainda melhor pois juntamos à nossa experiência, as dicas que o suporte da Electronic Arts fornece.
Resolução de Problemas de Ligação a FIFA 18
Existem muito milhares de jogadores que têm problemas em se ligar a FIFA 18.
Entre as anomalias mais comuns estão:
✅ Ligação cai muito frequentemente (incluindo no final de cada jogo);
✅ Elevado lag responsável pelo efeito de soluços durante o jogo;
✅ Dificuldades de emparelhamento, ou seja, em encontrar adversários com quem jogar;
✅ Dificuldade em se ligar a FUT 18 mesmo quando os servidores da EA estão ligados.
É verdade que os servidores da EA estão longe de estarem à altura do jogo. Porém, ao contrário da ideia que a comunidade normalmente tem, a culpa maior não é da EA. É dos jogadores. Até porque a conexão utilizada na maioria dos modos de FIFA 18 é P2P.
Um mau serviço de acesso à Internet ou uma incorreta configuração das definições de ligação são os principais motivos destes problemas. Muitas dessas situações podem ser resolvidas sem grande dificuldade. É isso a que nos propomos tentar ajudar neste artigo. Nós não somos experts nesta matéria mas também tivemos estes problemas de ligação e investigamos muito para encontrarmos soluções. Hoje jogamos sem qualquer problema.
Não lhe garantimos que depois de seguir todas as nossas dicas conseguirá jogar FIFA 18 sem problemas, mas ao menos pode tentar. Na maioria das vezes, os jogadores que seguem estas dicas melhoram significativamente a sua experiência de jogo.
Existem várias coisas que você poderá fazer para tentar melhorar a sua ligação a FIFA 18.
Iremos explicar os vinte problemas de ligação mais importantes pela ordem de maior facilidade de implementação:
✅ Verifique o estado do servidor
✅ Conecte-se com outra conta
✅ Reinicie o equipamento de rede
✅ Simplifique a configuração de rede
✅ Melhore o sinal da rede sem fios
✅ Ligue-se por cabo
✅ Mude as opções de emparelhamento
✅ Maximize a largura de banda
✅ Teste a velocidade da sua ligação
✅ Ligue/desligue o UPnP no hardware de rede
✅ Tente uma ligação direta ao modem
✅ Inclua exceções no seu firewall
✅ Feche programas em segundo plano
✅ Limpe a cache / Apague os dados
✅ Atribua um IP estático
✅ Evitar usar IPv6
✅ Abra as portas de rede
✅ Otimize o MTU
✅ Consiga NAT aberta
✅ Mude de ISP
Verifique o estado do servidor
MÉTODO 1 | DIFICULDADE: ⚫⚪⚪⚪⚪ | ⏲️ 1 MINUTO
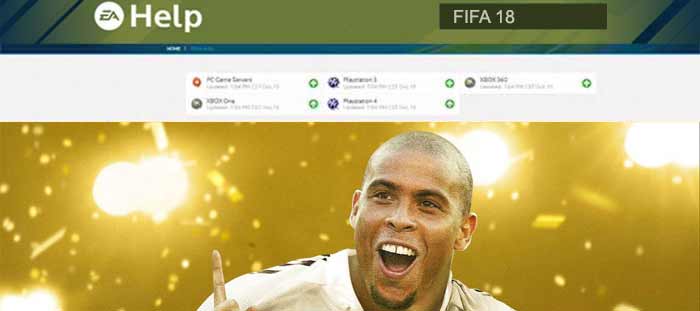
Antes de mais nada, verifique se os servidores da EA estão a funcionar sem qualquer problema.
É muito fácil fazê-lo:
1 Clique aqui
2 Clique no estado do servidor
3 Verifique o estado do servidor da sua consola.
Você deve também verificar o estado dos servidores das consolas, o que também é muito fácil de fazer:
1 Clique aqui (XBox) ou aqui (Playstation), conforme a sua plataforma
2 Confirme se o estado do servidor está a verde em ‘jogos’ (Xbox) ou em ‘jogos e redes sociais’ (Playstation).
Conecte-se com outra conta
MÉTODO 2 | DIFICULDADE: ⚫⚪⚪⚪⚪ | ⏲️ 3 MINUTOS

Antes sequer de perder um bom tempo a testar todas as sugestões deste guia, você deverá ter a certeza de que o problema está na conexão e não na sua conta.
Apenas se não conseguir entrar na sua conta EAS ou na sua conta Ultimate Team, crie uma nova e teste-a na mesma consola para ficar a saber se a sua conta original está comrrompida / banida, ou se o problema reside mesmo na sua ligação.
Reinicie o equipamento de rede
MÉTODO 3 | DIFICULDADE: ⚫⚫⚪⚪⚪ | ⏲️ 5 MINUTOS

Se só agora é que teve problemas com a sua ligação a FIFA 18, então este deve ser o seu primeiro passo na tentativa de resolução dos mesmos.
Efetue os passos que se seguem e, no final, teste novamente a sua ligação:
1 Desligue a consola e o hardware de rede (por exemplo, o modem e o router);
2 Aguarde 30 segundos;
3 Ligue o modem e aguarde até que este fique novamente online (cerca de um minuto);
4 Ligue o componente de hardware seguinte (por exemplo, o router) e aguarde mais um minuto;
5 Repita o passo anterior para cada peça adicional do hardware de rede.
Certifique-se de que os drivers e firmware do seu modem ou router estão atualizados. Para isso, você provavelmente encontrará ajuda e mais instruções no site do fabricante do seu equipamento.
Simplifique a configuração de rede
MÉTODO 4 | DIFICULDADE: ⚫⚫⚪⚪⚪ | ⏲️ 5 MINUTOS

Embora seja pouco provável que vá encontrar a solução para o seu problema na simplificação da configuração de rede, é importante fazê-la para despistar todas as hipóteses.
O router ou gateway podem estar com problemas na partilha da ligação à Internet. Para verificar se isto é verdade, experimente efetuar um dos seguintes procedimentos e testar novamente a ligação:
Ligação com Fios
Desligue temporariamente tudo do router, excepto o cabo para o modem e o cabo para a consola Xbox ou para a consola Playstation.
Ligação sem Fios
Desligue temporariamente todos os dispositivos que estejam ligados à rede sem fios, à excepção da consola.
Melhore o sinal da rede sem fios
MÉTODO 5 | DIFICULDADE: ⚫⚫⚪⚪⚪ | ⏲️ 3 MINUTOS

Uma rede sem fios com um sinal fraco poderá reduzir o desempenho de FIFA 18. Verifique a potência do sinal da rede sem fios e siga as seguintes dicas:
✅ Não coloque o router ou gateway no chão e afaste-o de paredes e objectos metálicos.
✅ Não coloque a consola no chão e afaste-a de paredes e objectos metálicos. Não coloque a consola dentro de um armário, prateleira ou móvel de TV fechados.
✅ Minimize as obstruções existentes num percurso em linha recta entre a consola e o router ou gateway sem fios. Obstruções possíveis incluem TVs, armários, electrodomésticos, outros aparelhos electrónicos e mobília.
✅ Reduza a distância entre a consola e o router ou gateway sem fios. Em circunstâncias ideais, o hardware de rede deverá estar posicionado perto do centro da sua casa.
✅ Desligue os dispositivos sem fios. Se o seu router utilizar a banda de 2,4 GHz, tente desligar outros dispositivos sem fios, como telefones sem fios de 2,4 GHz, dispositivos Bluetooth e monitores de bebé. Se estiver a utilizar auriculares sem fios com uma estação base, experimente afastar o transmissor da sua consola ou desligue-o temporariamente para verificar se o sinal da rede sem fios melhora.
✅ Tente alterar o canal da rede sem fios. Os routers e gateways sem fios podem difundir em vários canais diferentes e um canal poderá ter menos interferências do que outro. Por exemplo, experimente os canais 1 ou 11. Consulte a documentação do hardware para obter ajuda para alterar os canais da rede sem fios.
✅ Adicione um repetidor sem fios para expandir o alcance da sua rede sem fios. Poderá ampliar a potência do sinal colocando um repetidor sem fios a meio caminho entre o router ou gateway e a consola.
Ligue-se por cabo
MÉTODO 6 | DIFICULDADE: ⚫⚪⚪⚪⚪ | ⏲️ 3 MINUTOS

A maioria dos jogadores utilizam a funcionalidade que lhes permite ligar a consola à internet através de uma ligação sem fios. Embora seja sem dúvida mais prático, normalmente as ligações wireless são mais lentas. Além disso, as ligações sem fios são também mais propícias a conflitos de rede e a erros.
Experimente ligar a sua consola diretamente ao router através de um cabo ethernet e, se necessário, configurar a ligação à Internet na sua consola.
Se já está ligado por cabo, troque-o. Experimente outro.
Mude as opções de emparelhamento
MÉTODO 7 | DIFICULDADE: ⚫⚪⚪⚪⚪ | ⏲️ 1 MINUTO
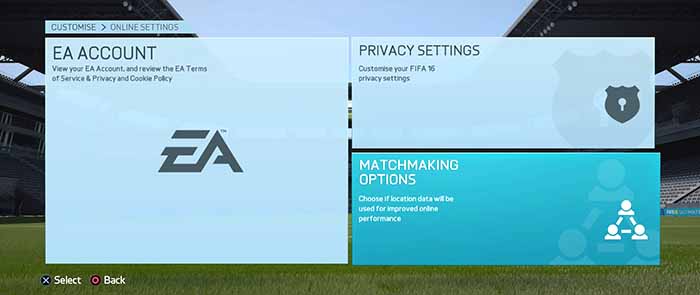
Se a sua dificuldade ocorre essencialmente quando procura adversários, talvez devesse experimentar alterar as opções de emparelhamento. O emparelhamento com localização aproximada usa o seu endereço de IP para encontrar um adversário que se encontre próximo de si para jogos online nos modos frente a frente.
Para alterar as definições basta entar no seu FIFA 18 e seguir o caminho personalizar – definições online – opções de emparelhamento e escolher ‘sim’ para o emparelhamento com localização aproximada. O jogo passará a dar preferência a adversários que estejam geograficamente mais próximos de si.
Maximize a largura de banda
MÉTODO 8 | DIFICULDADE: ⚫⚪⚪⚪⚪ | ⏲️ 1 MINUTO

A largura de banda é a quantidade de informação transferida através da sua ligação à Internet. Se ela for limitada ou flutuar dramaticamente, poderá afectar o desempenho dos seus jogos em FIFA 18.
Quando outra pessoa navega na Internet em sua casa, utiliza largura de banda que poderia estar a ser utilizada pela sua consola. O mesmo se aplica, por exemplo, a uma set-up box.
Por isso, se tem problemas para jogar FIFA 18, quando o fizer certifique-se de que mais nenhum computador em sua casa está a transferir ficheiros da Internet e se nenhum outro dispositivo está a consumir largura de banda.
Teste a velocidade da sua ligação
MÉTODO 9 | DIFICULDADE: ⚫⚫⚫⚪⚪ | ⏲️ 15 MINUTOS

Se tiver problemas para se conectar, experimente testar a velocidade da sua conexão. É isso que lhe será pedido fazer se contactar o apoio da EA.
Há diversas maneiras de testar, usando ferramentas disponíveis no seu computador ou com um programa eficiente chamado UOTrace que fornecerá informações extras que você pode enviar para um Consultor.
O UOTrace fornece o caminho por onde o pacote viajou, além da velocidade e da percentagem perdida.
Siga os passos abaixo para realizar um teste com o UOTrace:
1 Faça download do UOTrace aqui e corra a aplicação;
2 Clique no menu Options (Opções) na parte superior da janela e selecione Advanced (Avançada);
3 Na janela em que o servidor está listado, digite “easo.ea.com”;
4 Clique no botão Traceroute. Depois que o Traceroute for concluído, clique no botão Poll (Enquete);
5 Deixe o programa enviar em torno de 100 pacotes e clique em Stop Poll (Parar Enquete).
Teste do Ping dá-lhe média da velocidade de ping.
Siga os passos abaixo para realizar um teste com o Ping Test:
1 Clique no botão Iniciar , depois digite “cmd” na barra de pesquisa;
2 Clique com o botão direito em “cmd” ou “cmd.exe” sob “Programas” e, então, selecione “Executar como Administrador”;
3 No prompt de comando, digite “ping”, seguido pelo endereço do servidor: easo.ea.com. Aperte a tecla Enter e aguarde os resultados.
Trace Route indica o caminho por onde o pacote viajou, além da velocidade.
Siga os passos abaixo para realizar um teste com o Trace Route:
1 Clique no botão Iniciar , depois digite “cmd” na barra de pesquisa;
2 Clique com o botão direito em “cmd” ou “cmd.exe” sob “Programas” e, então, selecione”Executar como Administrador”;
3 No prompt de comando, digite “tracert”, seguido pelo endereço do servidor: easo.ea.com. Aperte a tecla Enter e aguarde os resultados.
FIFA 18 usa o protocolo TCP/IP, que envia os dados em forma de pacotes. O tempo do ping é o intervalo de tempo que um pacote de dados demora para ser enviado do seu computador para um servidor host. Esses números são uma orientação geral e o significado do seu ping pode mudar, dependendo do tipo ou gênero de jogo ou da atividade que você está tentando executar.
Pings baixos consistentes afetam jogos de ritmo acelerado como FIFA 18, mas têm menos impacto em jogos mais lentos ou para fazer o download de jogos. Se a sua média de pings é de 75-100ms, você provavelmente não terá problemas. Se você tiver múltiplos pings de >100ms, isso pode ser um sinal de problemas de conectividade nos seus jogos.
Nomes do host/servidores são os computadores individuais que constituem a Internet. Sua conexão pode passar ou saltar de 15 a 25 hosts individuais antes de chegar ao servidor. Se os hosts estão com problemas, isso pode deixar o desempenho do jogo ruim.
Se o ping de um host específico entre os primeiros saltos (3 ou 4) for muito alto (geralmente perto ou acima de 175ms), significa que o host de roteamento está recebendo mais tráfego do que suporta ou que está tendo algum problema técnico.
Se os primeiros saltos exibirem endereços de IP com uma combinação 10.x.x.x, 172.16.x.x ou 192.168.x.x, isto significa que a sua conexão está se movendo por várias redes privadas, o que poderia causar problemas com a conectividade do jogo. Isso geralmente acontece quando você está em uma rede muito aberta, como campus universitário, base militar, etc. Se este for o caso, você provavelmente terá de entrar em contato com o administrador da sua rede para tentar uma solução alternativa a quaisquer problemas. Já a movimentação por múltiplas redes privadas do mesmo tipo (se as redes consistentemente compartilham os mesmos números correspondentes aos prefixos citados acima) geralmente não causa problemas.
Se o terceiro salto, especificamente, exibe o endereço de IP 0.0.0.0, isso provavelmente significa que o seu dispositivo está com problemas de resolução de DHCP, os quais podem ser sanados com a configuração de um endereço de IP estático para o seu dispositivo de jogo. Você pode encontrar tutoriais sobre como configurar um endereço de IP estático com o seu provedor de Internet, fabricante do router ou outros recursos online.
No UOTrace, os ícones de escudo, perto dos nomes de host, fornecem uma representação gráfica de qualidade. Verde, indica uma boa conexão. À medida que ela piora, as cores passam por tons de amarelo, vermelho, cinza e, por fim, preto.
Percentagem perdida mede a quantidade de pacotes que estão sendo perdidos ou informações que você envia e que o host ou não recebe ou é incapaz de devolver. De maneira geral, se o seu Percent Loss for qualquer número além de 0 ou 100%, existe um problema. Até um Percent Loss de 1% ou 2% já é o suficiente para causar complicações. Essas complicações podem ser o resultado de problemas de hardware no servidor host, congestionamentos de conectividade (muitos usuários se comunicando pelo mesmo host), ruídos na linha telefônica ou outros fatores.
Um ping alto pode fazer com que o seu cliente não possa se comunicar rápido o suficiente com o servidor para que o jogo funcione de maneira fluida. Isso fará com que os movimentos do jogo fiquem irregulares e você perceberá que se movimenta mais lentamente do que os participantes à sua volta. Isso se dá ao fato de que, provavelmente, os outros jogadores estão usando uma rota diferente até o servidor e não são afetados pelo mesmo problema.
Ligue/desligue o UPnP no hardware de rede
MÉTODO 10 | DIFICULDADE: ⚫⚫⚪⚪⚪ | ⏲️ 5 MINUTOS
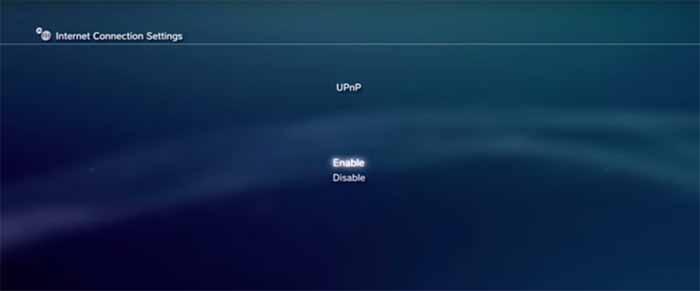
Às vezes, quando você tem vários dispositivos, como consoles, computadores, tablets e celulares, todos simultaneamente na mesma rede, principalmente ao tentar se conectar a um único servidor de jogo, há uma grande possibilidade de que um ou mais jogadores sejam desconectados do servidor. Isso geralmente pode ser resolvido ao ativar a UPnP no seu router, além de se certificar de que todos os dispositivos na rede tem suporte de UPnP e que essa funcionalidade está definida como ativa. O UPnP (Universal Plug and Play) é um padrão que ajuda os routers a comunicar com eficiência.
Se o router ou gateway suportar o UPnP, certifique-se de que esta definição está activada.
Siga os passos seguintes para ativar o UPnP na sua rede:
1 Entre na página do administrador do Router;
2 Procure por “UPnP”. Normalmente pode ser encontrado nas definições avançadas;
3 Ligue todas as funcionalidades UPnP;
4 Reinicie a sua consola e o FIFA 18.
Por outro lado, há também muitos jogadores que sofrem com lag excessivo ou com experiências de conectividade intermitente, sendo-lhes sugeriodo desligar o UPnP.
Siga os passos seguintes para desativar o UPnP na sua rede:
1 Entre na página do administrador do Router;
2 Procure por “UPnP”. Normalmente pode ser encontrado nas definições avançadas;
3 Desligue todas as funcionalidades UPnP;
4 Reinicie a sua consola e o FIFA 18.
‘Então devo ligar ou desligar?’ pergunta você muito bem. Basicamente, e em jeito de teste, deve ligar se estiver desligado ou desligar se estiver ligado. Só assim estará a experimentar todos os cenários possíveis.
Tente uma ligação direta ao modem
MÉTODO 11 | DIFICULDADE: ⚫⚫⚫⚪⚪ | ⏲️ 5 MINUTOS

Se a sua consola estiver ligada à Internet através de um router ou bridge, como a maioria das vezes acontece, tente ligá-la directamente ao modem e não através destes dispositivos.
Para tal, ligue uma extremidade de um cabo de rede à parte de trás da consola e a outra extremidade directamente ao modem.
Se o desempenho melhorar, o problema está relacionado com o router ou bridge. Substitua-os ou estude a hipótese de se ligar sempre diretamente ao modem.
Inclua FIFA 18 nas exceções do seu firewall
MÉTODO 12 | DIFICULDADE: ⚫⚫⚪⚪⚪ | ⏲️ 3 MINUTOS

Este passo aplica-se apenas aos jogadores de PC. Se joga FIFA 18 no PC, adicione o jogo à lista de exceções do seu firewall ou, se não tem qualquer tipo de preocupação com segurança, desative-o por completo.
Siga os passos abaixo para adicionar FIFA 18 à lista de exceções da firewall do Windows:
1 Procure por “firewall” no seu Windows e selecione-o da lista de resultados que irá surgir no canto superior esquerdo;
2 Clique em “deixar uma aplicação passar pela firewall do Windows”;
3 Clique em “Alterar definições” e depois em “Permitir outra aplicação…” no canto inferior direito;
4 Selecione FIFA 18 e clique em ‘adicionar’.
Feche programas em segundo plano
MÉTODO 13 | DIFICULDADE: ⚫⚫⚪⚪⚪ | ⏲️ 3 MINUTOS

Joga numa consola? Então pode saltar este passo. Ele é exclusivo para os jogadores de PC.
Muitos programas funcionando em segundo plano podem deixar o seu computador lento, e isso pode afetar sua taxa de exibição de frames ou deixar o FIFA 18 lento. Alguns problemas podem causar consequências ainda mais sérias, como limitações na conexão ou travamentos do jogo.
Se um programa está causando interferências com os seus jogos ou com o Origin, você pode fechá-lo, desativá-lo ou, no caso de aplicativos de segurança, adicionar o Origin e seus jogos como exceções, que costumam ser chamadas de “seguras” ou “permitidas”, de forma que o processamento destes aplicativos seja permitido pelo(s) seu(s) programa(s).
Os aplicativos e tipos de programas a seguir mostraram causar conflitos com o Origin e o FIFA 18:
✅ Programas Antivírus e Anti-Spyware
Qualquer destes programas podem bloquear o cliente Origin e o acesso dos jogos, principalmente quando não estão adequadamente configurados para funcionar junto com o Origin. Certifique-se de que o Origin e todos os jogos estejam listados como exceção nestes programas. Desta forma, eles serão executados corretamente.
✅ FTP e outros Programas de Gerenciamento de Servidor Web
Tal como os aplicativos peer to peer, FTPs e programas de Gerenciamento de Servidor Web podem utilizar muito a sua banda, afetando diretamente a qualidade do jogo online ou consumindo demais os recursos do sistema, o que faz FIFA 18 ficar lento. Certifique-se de fechar qualquer programa FTP ou similar antes de começar a jogar e verifique se não há downloads ou uploads ativos.
✅ Programas de Gerenciamento de Downloads
Aplicativos para gerenciar downloads ou “”aceleradores de download,”” podem afetar os downloads ou atualizações do jogo. Antes de tentar abrir o Origin, que pode precisar de uma atualização, ou começar automaticamente a fazer o download de atualizações para os jogos, certifique-se de fechar o seu programa de Gerenciamento de Download.
✅ Programas de VPN
Uma Rede Virtual Privada permite que os usuários acessem redes privadas e seguras, como redes de empresas, através de redes públicas, como a Internet. VPNs consomem banda extra e demandam muito do processamento do computador. Estas características do programa podem afetar o desempenho de FIFA 18, e certas redes privadas podem contar com algumas medidas de segurança que podem limitar sua jogabilidade. Certifique-se de se desconectar de VPNs antes de começar a jogar.
✅ Proxy ou Programas para Filtrar e Mascarar IP
Ao utilizar um proxy ou programas para filtrar ou mascarar IP, você pode afetar a conexão entre o seu computador e seus jogos e os servidores da EA e Origin. Desative Proxies ou programas para filtrar e mascarar IP antes de usar o cliente Origin ou jogar. Note que o uso de um servidor proxy não é suportado pelo cliente Origin.
Limpe a cache / Apague os dados
MÉTODO 14 | DIFICULDADE: ⚫⚫⚪⚪⚪ | ⏲️ 3 MINUTOS
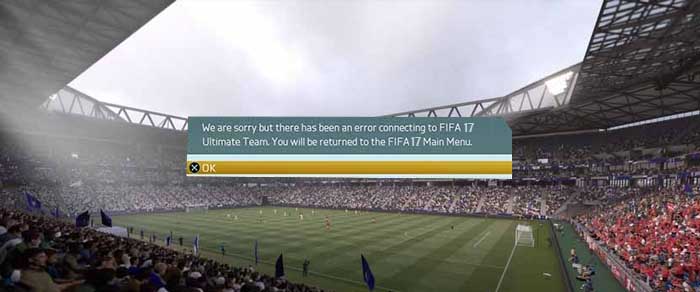
Problemas como congelamentos, lags e jogos não carregados podem muitas vezes ser resolvidos com um simples apagar de dados (Playstation) ou limpeza da cache (XBox). Realize uma limpeza de DNS se estiver com problemas de conectividade no PC. A utilização regular da internet faz com que o seu computador armazene automaticamente em cache endereços de IP e outros resultados do sistema de nomes de domínio. Limpar a cache atualizará os dados, livrando-se de dados antigos que podem estar causando problemas de conexão. Siga os passos abaixo em função da sua plataforma:
Playstation 3 / Playstation 4
1 Abra o menu Settings no topo do seu dashboard;
2 Selecione Application Saved Data Management;
3 Selecione Saved Data in System Storage no menu Application Saved Data Management;
4 Selecione Delete;
5 Escolha ‘FIFA 18’ para aceder aos dados gravados do jogo;
6 Selecione os itens a apagar.
XBox One
1 Pressione e segure o botão de ligar na parte frontal da consola até que ela se desligue por completo;
2 Desligue o cabo de energia na parte traseira da consola;
3 Pressione o botão de energia três ou quatro vezes para se assegura que não restou energia na bateria, limpando assim a cache da consola;
4 Volte a ligar o cabo na traseira da consola e espere que a luz de energia mude de branca para laranja;
5 Ligue de novo a consola no botão de energia.
XBox 360
1 Vá a Settings e selecione System Settings;
2 Selecione Storage or Memory;
3 Escolha qualquer um dispositivo de armazenamento e pressione Y;
4 Selecione Clear System Cache;
5 Quando lhe for perguntado se quer efetuar a operação, confirme que sim.
PC
1 Navegue até a área de trabalho. Mantenha pressionada a tecla Windows e pressione R;
2 Digite ‘CMD’ e pressione a tecla ‘Enter’;
3 Digite ‘ipconfig /flushdns’ e pressione ‘Enter’;
4 Digite ‘ipconfig /registerdns’ e pressione ‘Enter’;
5 Digite ‘ipconfig /release’ e pressione ‘Enter’;
6 Digite ‘ipconfig /renew’ e pressione ‘Enter’;
7 Digite ‘netsh winsock reset’ e pressione ‘Enter’;
8 Reinicialize o computador.
Evite usar IPv6
MÉTODO 15 | DIFICULDADE: ⚫⚫⚪⚪⚪ | ⏲️ 3 MINUTOS

FIFA 18 utiliza uma conexão peer-to-peer, ou seja, uma conexão compartilhada entre você e um ou mais jogadores, diferente de uma hospedagem em um servidor central, para criar e disputar partidas. Os jogadores que possuem roteadores configurados para usar a versão 6 do Protocolo de Internet (IPv6), tendem a ter problemas de compatibilidade com aqueles que usam o IPv4, que é o mais comum. Por exemplo, se um jogador estiver em uma conexão fraca em IPv6, todos os outros serão possivelmente desconectados.
Jogadores que usam PC podem mudar a versão do Protocolo de Internet de seus sistemas com os seguintes passos:
1 Abra o Painel de Controle e faça uma pesquisa pelo termo adaptador. Nos resultados de pesquisa, abaixo de Central de Rede e Compartilhamento, clique em Exibir conexões de rede;
2 Clique com o botão direito na sua conexão de rede ativa e selecione a opção Propriedades;
3 Em Propriedades, você verá caixas de verificação para o Protocolo TCP/IP versão 4 (TCP/IPv4) e Protocolo TCP/IP versão 6 (TCP/IPv6);
4 Se estiver tendo problemas de conexão frequentes e a caixa IPv6 estiver marcada, desmarque-a;
5 Se estiver tendo problemas de conexão frequentes e a caixa IPv4 não estiver marcada, marque-a.
Se você perceber novos problemas de conexão após o desligamento do IPv6 no seu PC, religue-o para solucioná-los.
Atribua um IP estático
MÉTODO 16 | DIFICULDADE: ⚫⚫⚫⚫⚪ | ⏲️ 20 MINUTOS

Atribuir um endereço de IP permanente à sua consola irá garantir que ela mantém sempre o mesmo endereço de IP interno mesmo quando é reiniciada. Um IP estático assegura-lhe que o seu router sempre saberá onde encontrar a sua consola. Alguns routers permitem a atribuição manual do endereço IP. Verifique se o seu o deixa fazer. Se não for o caso, terá de definir esse IP diretamente na sua consola.
As diretrizes para a atribuição de um endereço de IP estático são um pouco longas para serem publicadas neste guia, até porque variam conforme a consola. Por essa razão, pedimos-lhe que siga as instruções indicadas nas ligações abaixo, de acordo com a sua plataforma:
Playstation 4
XBox One
Playstation 3
XBox 360
PC
Agora que já definiu o endereço de IP estático para a sua consola, é ainda necessário habilitar o DMZ. De-Militarized Zone é um lugar desprotegido por qualquer router/firewall. Habilitar o DMZ para um IP fixo definido apenas é recomendável para as consolas. Fazê-lo para o PC implica ficar demasiado desprotegido. Siga os passos seguintes para habilitar o DMZ:
1 Inicie o browser / navegador no seu PC;
2 Na barra de endereço, escreva o IP predefinido para o router ou gateway e prima ENTER.
Se não sabe qual é o IP para aceder à página de administrador do router, segure a tecla Windows enquanto pressiona R, escreva ‘CMD’, pressione ‘Enter’, escreva ‘ipconfig /all’ na janela de comandos e finalmente volte a pressionar ‘Enter’. Irá ver um IP semelhante a 192.168.1.254. É esse o IP que tem de introduzir na barra de endereço do browser.
3 Algures nas definições do seu router existe uma opção de definir um ‘DMZ’. Encontre-a e introduza o endereço de IP que atribuiu anteriormente à consola;
4 Salve as alterações e reinicie o router e a consola antes de voltar a testar a conexão.
Abra as portas de rede
MÉTODO 17 | DIFICULDADE: ⚫⚫⚫⚪⚪ | ⏲️ 10 MINUTOS

Os jogadores que estiverem com dificuldades em jogar online ou em se ligar a outros jogadores, podem necessitar de abrir as portas do router.
Portas são, basicamente, “endpoints” entre duas ligações. Um “número de porta” é atribuído a cada uma das extremidades, como um endereço, a fim de dirigir o fluxo de tráfego de Internet.
Se você está a ter problemas de conectividade com FIFA 18 na sua consola, e já esgotou todas as resoluções básicas que enunciamos anteriormente, então siga as seguintes instruções para abrir as portas:
1 Inicie o browser / navegador no seu PC;
2 Na barra de endereço, escreva o IP predefinido para o router ou gateway e prima ENTER. Se não souber qual o IP de fábrica, consulte a documentação ou o website do fabricante do equipamento. Entre os mais comuns, encontram-se os da Belkin (192.168.2.1), Linksys (192.168.1.1), D-Link (192.168.0.1) e Netgear (192.168.0.1. ou 192.168.1.1). Se não conseguiu descobrir o IP para aceder à página de administrador do router, segure a tecla Windows enquanto pressiona R, escreva ‘CMD’, pressione ‘Enter’, escreva ‘ipconfig /all’ na janela de comandos e finalmente volte a pressionar ‘Enter’. Irá ver um IP semelhante a 192.168.1.254. É esse o IP que tem de introduzir na barra de endereço do browser;
3 Escreva o nome de utilizador e a palavra-passe (para o seu router ou gateway) e clique em OK. Se não souber quais são consulte a documentação ou questione o seu ISP. Por exemplo, no caso do MEO em Portugal, o login é Administrator e a password é 3!play ou admin;
4 Após iniciar sessão, irá visualizar a página de configuração do router ou gateway. Siga as dicas de PortFoward para saber como abrir as portas do seu modelo específico. É impossível mostrarmos aqui pois existem centenas de modelos diferentes com procedimentos distintos;
5 Dependendo da sua plataforma, insira as seguintes portas na página Port Range Forward do seu router:
Xbox One
UDP: 53, 88, 500, 3074, 3544, 3659, 4500
TCP: 53, 80, 3074, 3659
Xbox 360
UDP: 53, 88, 3074, 3659
TCP: 53, 80, 3074, 3659
PlayStation 4
UDP: 3074, 3478-3479, 3659, 6000
TCP: 80, 443, 1935, 3478-3480, 3659, 10000-10099, 42127
PlayStation 3
UDP: 3074, 3478-3479, 3658-3659, 5223, 6000
TCP: 80, 443, 3659, 5223, 10000-10099, 42127
Se o seu router for recente poderá nem ter de fazer este processo. Verifique se ele tem suporte para pré-configuração de portas para jogos online, selecione-a (XBox Live ou Playstation Network) e atribua-o à sua consola.
Se os seus problemas de conectividade com FIFA 18 são no PC, siga as seguintes instruções para abrir as portas:
1 No Windows 7, abra o menu Iniciar na área de trabalho e clique em “Painel de Controle”. No Windows 8 / 10, aperte a tecla Windows + X e clique em “Painel de Controle” para abrir;
2 Na caixa de busca, digite ‘firewall’. Clique na opção ‘Firewall do Windows’ e no painel esquerdo, e depois em ‘Configurações Avançadas’;
3 Se uma confirmação ou a senha de administrador forem solicitadas, digite a senha para confirmar. Caso contrário, pule para a etapa seguinte.
No painel esquerdo da caixa de diálogo ‘Firewall do Windows com Segurança Avançada’, clique em ‘Regras de Entrada’;
4 No painel direito, clique no botão ‘Nova Regra’. Isso executará um Assistente de Nova Regra de Entrada onde você poderá inserir os seguintes números de porta:
UDP: 3659, 9565, 9570, 9000 – 9999
TCP: 3569, 9946, 9988, 10000 – 20000, 42124
Otimize o MTU
MÉTODO 18 | DIFICULDADE: ⚫⚫⚫⚪⚪ | ⏲️ 10 MINUTOS

A Unidade Máxima de Transmissão é o tamanho do maior datagrama que uma camada de um protocolo de comunicação pode transmitir. Um valor de MTU muito alto pode causar fragmentação dos pacotes e perda de pacotes na sua conexão.
A primeira coisa a fazer é encontrar o seu valor ótimo de MTU. Depois é só defini-lo na consola. Siga as instruções abaixo para saber como fazê-lo:
1 Abra o seu PC e navegue até a área de trabalho. Mantenha pressionada a tecla Windows e pressione R;
2 Digite ‘CMD’ e pressione a tecla ‘Enter’;
3 Digite ‘www.google.com -f -l 1500’. Irá receber uma mensagem a dizer ‘100% packet loss’;
4 Volte a digitar o passo 3 repetidamente mas vá reduzindo o último valor em intervalos de 10-15 até que os seus pacotes deixem de ser fragmentados e sejam 100% recebidos. Quando isso acontecer, repita o processo mas vá aumentando este último valor em intervalos muito pequenos até que os seus pacotes comecem a ser fragmentados de novo. No fundo, você está à procura do valor a partir do qual começa a haver fragmentação. Adicione a esse valor 28 e anote-o;
5 Inicie a sua consola, vá às definições da mesma e edite a conexão existente ou crie uma nova. Escolha ‘personalizada’ em vez de ‘automática’ e introduza em MTU o valor final do passo anterior.
Consiga NAT aberta
MÉTODO 19 | DIFICULDADE: ⚫⚫⚫⚫⚪ | ⏲️ 20 MINUTOS
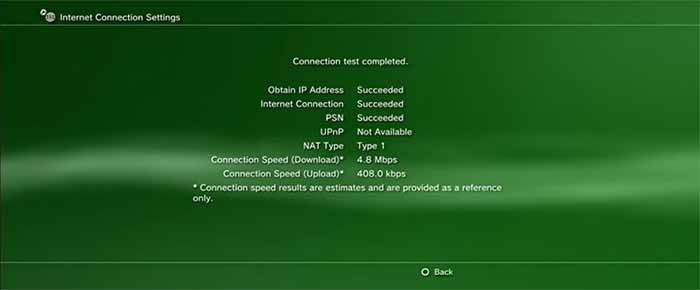
Talvez o aspecto mais importante, e o mais negligenciado, para se ter uma conexão de qualidade seja o seu tipo de NAT (Network Translation Type).
Network Address Translation (NAT) é o processo de modificar a informação do endereço de IP em pacotes IP em trânsito através de um dispositivo de roteamento de tráfego. Se for do tipo 1, o endereço de IP é estático e o modem liga-se diretamente à consola. Se for do tipo 2, o endereço de IP é dinâmico e utilizado um router para fazer a ligação.Seu tipo de NAT pode ser Aberto, Moderado ou Restrito, e controla os tipos de NAT aos quais você pode se conectar.
Um NAT Aberto significa poder conectar-se com praticamente qualquer pessoa, mas é o menos comum dos três.
Um NAT Moderado , o mais comum dos três, indica que você pode apenas conectar-se com pessoas que possuem NAT Aberto ou também NAT Moderado.
Um NAT Restrito permite que você se conecte apenas com pessoas que possuam NAT Aberto.
Como pode ver, se você possuir um NAT Restrito , provavelmente terá problemas, pelo menos quando tentar jogar online com seus amigos.
Além disso, por ser difícil seus jogos conseguirem identificar seu tipo de NAT, eles terminam por estabelecer conexões incorretas para você. Algumas vezes, seu provedor de serviços de internet possui um tipo de NAT em separado, em outras, os servidores da EA ou a sua conexão podem estar apenas fora do ar.
Se chegou até aqui sem resolver o seu problema não desespere. Há boas hipóteses de vir a ter sucesso com esta dica se o seu router suportar DMZ. Apenas não a demos antes porque ela tem um grande inconveniente: irá ficar impedido de utilizar a Internet na sua casa enquanto estiver a jogar FIFA 18. Mas ao menos jogará na perfeição.
Um modem que tenha um router integrado é sempre uma solução a evitar. É por isso que ao ligarmos por NAT 1 estaremos a evitar muitos problemas que os router provocam, como por exemplo, o Thomson TG784 do serviço MEO em Portugal, que não salva as alterações de abertura de portas.
Para verficar qual o tipo de NAT atual, siga os passos abaixo:
XBox One
1 Vá a Settings e depois a All Settings;
2 Vá a Network;
3 O seu tipo de NAT estará indicado em Current Network Status.
XBox 360
1 Vá a My Box e depois a System Settings;
2 Vá a Network Settings;
3 Escolha a rede a que está atualmente ligado e corra o Test Xbox Live Connection. Se o seu tipo de NAT não for aberto, irá ser-lhe indicado se é restrito ou moderado.
Playstation 4
1 Vá a Settings e depois a Network Settings;
2 Corra o Internet Connection Status;
3 O seu tipo de NAT estará listado quase no fundo do ecrã.
Playstation 3
1 Vá a Settings e depois a Network Settings;
2 Corra o Internet Connection Test;
3 O seu tipo de NAT será apresentado nos resultados do teste.
Para saber como conseguir configurar uma ligação NAT 1 na sua XBox siga os seguintes passos:
1 Inicie o browser / navegador do seu PC e, na barra Endereço, escreva o endereço IP predefinido para o router ou gateway e prima ENTER. Se não souber qual o IP de fábrica, consulte a documentação ou o website do fabricante do equipamento;
2 Escreva o nome do utilizador e a palavra-passe (para o seu router ou gateway) e clique em OK. Se não souber quais são consulte a documentação ou questione o seu ISP;
3 Desligue a Internet através de um caminho que depende do seu modelo de router mas que deverá ser algo parecido a Ligação Banda Larga -> Serviços de Internet -> Desligar;
4 Inicie a sua consola e siga Definições do Sistema -> Definições de Rede;
5 Escolha Ligar por Cabo ou o nome da sua rede wireless;
6 Siga o caminho Configurar Rede -> Definições Adicionais -> Definições PPPoE;
7 Introduza o nome de utilizador e a password que o seu ISP lhe definiu (definições PPPoE);
8 Salve as alterações e teste a ligação para confirmar que já tem NAT 1;
9 Sempre que ligar a consola, terá de desligar a Internet no router (passo 1 a 3). Só assim é que a consola se conseguirá ligar à Internet.
Sempre que desligar a consola, terá de ligar a Internet de volta no router para que a possa ter nos restantes aparelhos.
Para saber como conseguir configurar uma ligação NAT 1 na sua Playstation siga os seguintes passos:
1 Inicie o browser / navegador do seu PC e, na barra Endereço, escreva o endereço IP predefinido para o router ou gateway e prima ENTER. Se não souber qual o IP de fábrica, consulte a documentação ou o website do fabricante do equipamento;
2 Escreva o nome do utilizador e a palavra-passe (para o seu router ou gateway) e clique em OK. Se não souber quais são consulte a documentação ou questione o seu ISP;
3) Escreva o nome do utilizador e a palavra-passe (para o seu router ou gateway) e clique em OK. Se não souber quais são consulte a documentação ou questione o seu ISP.
3 Desligue a Internet através de um caminho que depende do seu modelo de router mas que deverá ser algo parecido a Ligação Banda Larga -> Serviços de Internet -> Desligar;
4 Inicie a sua consola e siga Definições de Rede -> Definições de Ligação à Internet.
5 Escolha Personalizado -> Sem fios -> Introduza as suas definições WLAN -> Introduza a sua chave WLAN (se estiver ligado por wireless)
ou Escolha Personalizado -> Cabo de Rede -> Detecção Automática (se estiver ligado por cabo);
6 Escolha PPPoE e introduza o nome de utilizador e a password que o seu ISP lhe definiu (definições PPPoE);
7 Siga o caminho DNS Automático -> MTU Automático -> Proxy Não utilizar -> UPNP Desactivar.
8 Salve as alterações e teste a ligação para confirmar que já tem NAT 1.
9 Sempre que ligar a consola, terá de desligar a Internet no router (passo 1 a 3). Só assim é que a consola se conseguirá ligar à Internet.
Sempre que desligar a consola, terá de ligar a Internet de volta no router para que a possa ter nos restantes aparelhos.
Mude de ISP
MÉTODO 20 | DIFICULDADE: ⚫⚪⚪⚪⚪ | ⏲️ – MINUTOS

Se nenhuma das anteriores dicas o ajudaram, entre em contacte com o seu fornecedor de Internet. Exponha o problema e peça ajuda. Solicite uma atualização do firmware do seu router ou a substituição por outro.
Se mesmo assim o problema se mantiver, considere a hipótese de mudar de ISP. Antes de o fazer tente falar com outros jogadores e analise o feedback que lhe derem sobre outros ISP’s. Não é a solução ideal mas se jogar FIFA 18 é realmente importante para si, poderá ser a única.
Se você não foi bem sucedido com nenhum dos métodos descritos neste guia de resolução de problemas de ligação a FIFA 18, deverá contatar diretamente o suporte da Electronic Arts.

Meu problema e somente na WL os demais jogos online não tem problema os comandos ficam muito lentos. Não consigo latencia na WL.
Olá Rodrigo, desculpe incomodá-lo mas o meu problema é o seguinte :
As minhas contas não se conectam com o servidador da EA Sports e devido a tal acontecimento não consigo entrar no Ultimate Team.
O que me aconselha a fazer ?!
Olá João.
Podem existir várias razões para justificar um problema desses, desde contas corrompidas até uma deficiente ligação à internet. O melhor mesmo é contatar o suporte técnico da EA.
Olá Rodrigo! Primeiramente, parabéns pelo seu site e seus tópicos!! Sempre me ajudam demais em sanar minhas dúvidas que tenho sobre o FIFA.
Atribuir um IP estático para o console e abrir as portas com os servidores da EA, seriam boas opções para diminuir as desconexões? Minha internet é de 60mb da COPEL, não sofria com disconnect, porém nessa última weekend league sofri muito e fiz testes com a minha internet e estava normal, quero minimizar o que eu puder e fui atrás desse procedimento de abertura de portas. Lendo sua matéria, achei interessante fazer esse procedimento do IP estático também, é possível fazer os 2 procedimentos sem problemas? Grande abraço!
Sim. É recomendável que o faça. É como se fosse um funil: por muito grande que seja a boca dele, o que conta é o crivo.
Desculpe o problema de oscilação é da EA. Faça o seguinte teste, no modo Ultimate Team, coloque jogadores para vender e quando estiver faltando uns 20 minutos para expirar o tempo de venda inicie uma partida. Você verá que o jogo se tornará extremamente pesado e irá ter leg durante a partida.
boa tarde Rodrigo. Tenho uma Internet VIVO/GVT 25 megas. Minha NAT “ABERTA”. Adicionei o Ip do Console no DMZ. Mais ainda fica muito LAG nos jogos. Percebi q minha Latencia fica em media 175 quando coloco no console para analisar a conexao. Voce Que minha conexao de 25 megas seja ideal para jogar? E bronca voce jogar e ve o cara correr como se tivesse uma pedra nos pes. (kkk)
abs!
Olá. A sua net é mais do que suficiente e tendo essas configurações, teria tudo para correr bem. Quando faz um teste de velocidade, o que obtém?